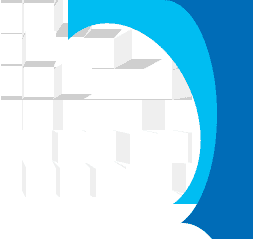Закачать файл на сервер хостителя можно через особую форму для закачки, но чаще всего только через FTP. Что такое FTP?
FTP - английское сокращение, расшифровывающееся как File Transfer Protocol - протокол передачи файлов. FTP используется для передачи файлов с одной машины на другую (естественно, передача через 3,5" дискеты не может быть названа передачей по FTP!). Если вы имеете подключение к интернету, вы можете получить доступ к большому колическву информации, расположенной в различных уголках сети. Для использования FTP необходим т.н. FTP-клиент, подключающийся к FTP-серверу (откуда вы хотите скачать файлы, или наоборот, хотите закачать туда файлы).
Анонимный FTP позволяет подключаться к серверу, не имея на нем личных логина и пароля. Как правило, в качестве логина указывается "anonymous", а в качестве пароля - ваш e-mail. Это делается на больших серверах, для того, чтобы каждый мог скачать, например, дистрибутив Linux или какие-нибудь другие полезные программы.
Файлы передаются в нескольких режимах - режим ASCII (сокр. - American Standard Code for Information Interchange) используется для передачи текстовых файлов, в том числе HTML. Binary режим, как следует из названия, используется для передачи двоичного кода (на самом деле все сложнее, в общем можно сказать, что этот режим используется для нетекстовых файлов, например, картинок).
Переключение режимов выполняется командами соответственно ascii и binary, если же вы используете клиент под Windows (например, WsFtp), следует переставить кнопку единичного выбора в соответствующее положение.
Как пользоваться FTP не из-под Windows (из командной строки консоли)
В любом случае, Linux дает возможность ознакомиться с документацией по доступным командам. Делается это с помощью команды
$ man command
в данном случае
$ man ftp
Чтобы подсоединиться к серверу, требуется набрать
$ ftp yourhost.at.domain
Не забудьте, что $ вводить не надо - это системное приглашение. Если оно выглядит как # - немедленно идите спать. # означает администраторские права, а администратор, не умеющий пользоваться FTP - чудо природы. После этого у вас спросят логин и пароль, войдя, вы можете пользоваться следующими командами:
ascii - переключение на режим передачи ASCII
binary - переключение на передачу двоичных файлов
cd foldername - меняет папку, в которой вы находитесь на удаленном компьютере на вложенную в текущую папку папку foldername. Для перехода из папки /pub/progs в /etc используйте cd /etc, для перехода оттуда же в /pub/progs/netscape используйте cd netscape, а для перехода на уровень вверх попробуйте набрать в качеcтве имени папки две точки.
dir - показывает файлы в текущей папке удаленного компьютера
get filename - копирует файл filename на ваш компьютер
help - помощь по командам :)
lcd foldername - меняет папку, в которой вы находитесь на локальном компьютере. Параметры аналогичны команде cd
mget - для скачивания сразу нескольких файлов
put filename - для закачки локального файла filename на удаленный компьютер
mput - для закачки нескольких локальных файлов на удаленный компьютер
exit - выход из ftp в ОС.
Как пользоваться ftp из-под Windows.
Скачайте, например, на download.ru ftp-клиент, например WsFTP. В дальнейшем все пояснения даны для этой программы.
После запуска вы видите два окошка - одно (слева) содержит содержимое вашего диска, другое пустует. Для соединения с сервером нажмите кноку connect (слева снизу). Вам предложат ввести
1)Profile Name - не имеет значения что вы введете. Эта функция используется для того, чтобы в будущем вам не потребовалось заново вводить параметры этого сервера
2)Host Name/Address - введите адрес удаленного компьютера, например, ftp.netscape.com
3)Host Type - если вы читаете эту статью, то вам лучше использовать Automatic Detect
4)User ID - ваш логин на этом сервере. Например, anonymous.
5)Password - пароль, соответствующий логину. Для логина anonymous это нечто, содержащее "собачку".
6)Account и Comment - попробуйте оставить пустыми
После этого нажмите кнопку ОК. Если все нормально - пропустите этот параграф. Если соединение не установилось (в правом окошке пусто), попробуйте повторить процедуру, перед нажатием кнопки ОК заглянув на другие вкладки: Startup, Advanced, Firewall. Startup определяет, в какой папке вы будете находиться после соединения - пропустите эту вкладку. Во вкладке Advanced:
1)Connection Retry - сколько раз WsFTP будет пытаться соединиться с сервером.
2)Network Tiomeout - сколько времени ждать ответа от сервера
3)Remote Port - порт, к которому подключаться на сервере, по умолчанию 21, если требуется подключиться к другому порту, обычно это объясняется там, где вы узнали про сервер. Если вы хотите использовать ссылку типа ftp://ftp.netscape.com:25 FTP-клиентом, установите в этом поле значение 25.
4)Passive Transfers - Попробуйте в двух положениях. Некоторые настройки сети требуют установки галочки.
Далее идет вкладка Firewall. Если вы не используете прокси - уберите галочку рядом с надписью "Use Firewall". Если используете - установите эту галочку. Если вы не знаете настроек своего прокси - посмотрите их в настройках браузера - у Netscape это меню Edit|Preferences, там Advanced|Proxies, у IE - "свойства обозревателя" (у разных версий в разных меню), Соединение - Настройка сети - Дополнительно, там вас интересует пункт в). Перепишите данные оттуда в настройки FTP клиента. FireWall Type можно узнать либо перебором, либо спросив у предоставившего вам доступ. После этого жмите ОК. Если соединение не установилось - проверьте, подсоединен ли ваш компьютер к интернету или позовите специалиста.
Итак, соединение установлено, в правом окошке появилось содержимое удаленного компьютера. Изменение папки, в которой вы находитесь, достигается нажатием на кнопку "ChgDir" рядом с соответствующим окошком (то есть для измениения локальной папки с d:\Windows на c:\Dos нажмите кнопку справа от левого окошка и введите d:\Dos; для изменения папки на удаленном компьютере используется аналогичная кнопка справа от правого окошка. Вообще левый ряд кнопок соответствует локальному компьютеру, а правый - удаленному). Чтобы передать файл, отметьте его мышкой (использование клавиш Shift и Ctrl для выбора нескольких файлов допускается) и нажмите стрелочку (между окошками) соответствующего направления - слева направо - на сервер, справа налево - с сервера. Кнопки View и Exec используются для просмотра файла в текстовом редакторе и запуска (если это .exe или .com файл). Delete удаляет выделенные файлы, refresh обновляет список файлов (например, если кроме вас к серверу подключен какой-то маньяк, постоянно переименовывающий файлы :)) Для отсоединения от сервера нажмите ту же кнопку, что нажимали для соединения - теперь на ней написано Disconnect.
Следует также заметить, что для скачивания файлов достаточно браузера. Чтобы использовать браузер для соединения, наберите вместо URL что-то типа
ftp://user:password@host.at.domain:port
где user и password - логин и пароль, host.at.domain - имя сервера, а port - порт для доступа (можно не набирать, тогда по умолчанию ставится 21). Если вы используете anonymous FTP, достаточно набрать только
ftp://host.at.domain:port
После этого браузер покажет список доступных файлов и папок.
Более подробные инструкции для систем, похожих :) на UNIX можно найти здесь, или по запросу в Яндексе "FTP".
На практике, скорее всего, FTP вы будете использовать исключительно для закачивания файлов на сервер, так как скачать браузером (или программой типа ReGet) удобнее. Если же FTP у вас по каким-либо причинам не работает - проверьте - возможно, у вас так настроен FireWall, что вы можете пользоваться только браузером. В таком случае выбирайте хостинг типа null.ru, позволяющий закачивать не только через FTP, но и по почте и через специальную форму. Руководство по закачиванию файлов обычно лежит на каждом сервере такого типа.
Вот и все! Надеюсь, теперь вы можете не только создать свой сайт, но и правильно разместить его!